Prelimnar:
Para este ejemplo necesitaremos:
- Un equipo con Windows (XP o Seven).
- Tener instalado el Xampp.
- La versión de Xampp debe debemos de tener instalada debe de ser 1.7.2 o incluso la 1.7.3 (esta versión de joomla con versiones superiores podría dar errores "deprecated").
Descarga:
Descargamos Joomla de su página oficial http://www.joomlaspanish.org/.

Instalación:
Para instalarlo en Xampp descomprimimos el archivo descargado en la carpeta htdocs que se encuentra dentro de la carpeta de instalación del Xampp (por defecto c:\xampp\).

El nombre que le demos a la carpeta donde hemos descomprimido Joomla lo usaremos para acceder desde el navegador ( en nuestro ejemplo será joomla). Deberemos de asegurarnos que dentro de esta carpeta no hay otra carpeta que sea la que contiene a los archivos de Joomla .
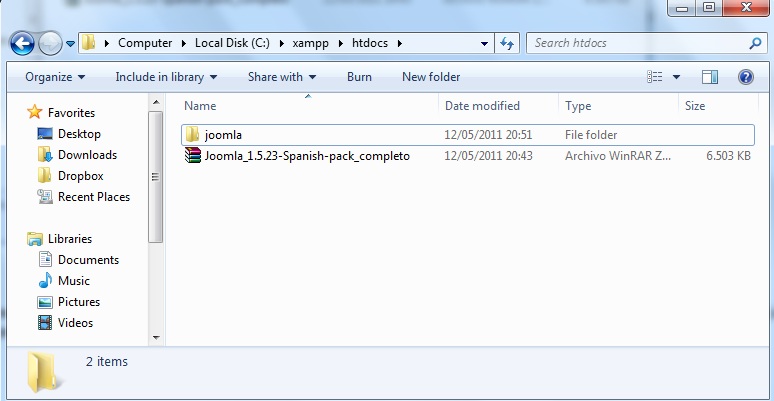

Lo siguiente que haremos será irnos al navegador y acceder a la dirección http://localhost/joomla para proceder a la instalación. El primer paso de la instalación nos pide que indiquemos el idioma usado para la instalación. Seleccionaremos español y pulsaremos el botón siguiente.
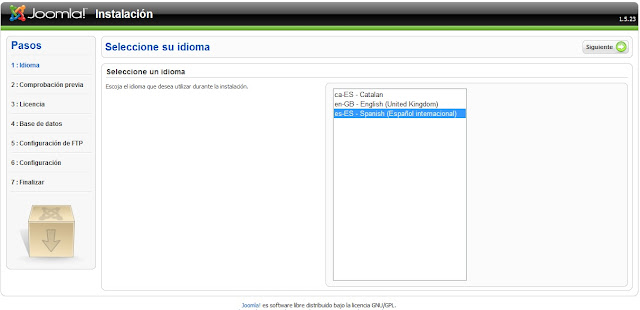
En el siguiente paso se nos muestra la configuración que tiene nuestro entorno de trabajo y lo recomendado para una instalación Joomla. Una vez comprobado pulsamos el botón siguiente.
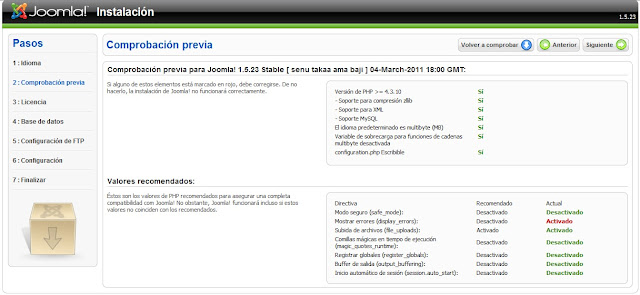
Nota: es recomendable en la fase de desarrollo que se muestren los errores y los warnings ( esto se soluciona realizando una modificación en el fiechoro php.ini "e_all y e_notice".
A continuación se nos muestra la licencia GNU/GPL. Pulsamos el botón siguiente para continuar con la instalación.

Lo siguiente es configurar los datos de acceso para la base de datos sobre la que trabajará Joomla. El tipo de base de datos, el nombre del host, el nombre de usuario y contraseña del usuario con los permisos necesarios para administrar la base de datos y el nombre de la base de datos, que en nuestro ejemplo será “joomla”. Una vez configurados pulsaremos el botón siguiente.

La siguiente ventana nos pedirá un usuario para que cuando accedamos a los archivos de Joomla vía FTP. Esta será la cuenta FTP que gestionará las operaciones en el sistema de archivos cuando Joomla requiera un acceso FTP. Como esto es para un entorno local la dejaremos desactivada .
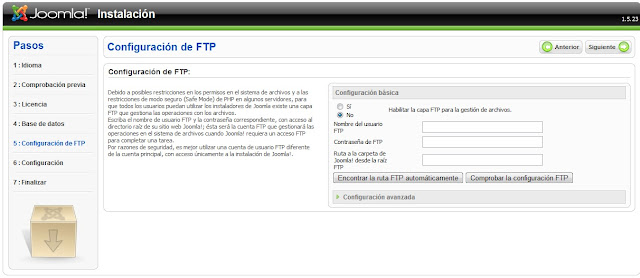
En el siguiente paso configuramos el nombre del sitio que tendrá configurado nuestra instalación de Joomla, el correo y la contraseña del usuario “admin”, que es el usuario por defecto que tiene el rol de administrador. Pulsaremos el botón siguiente para continuar con la instalación.
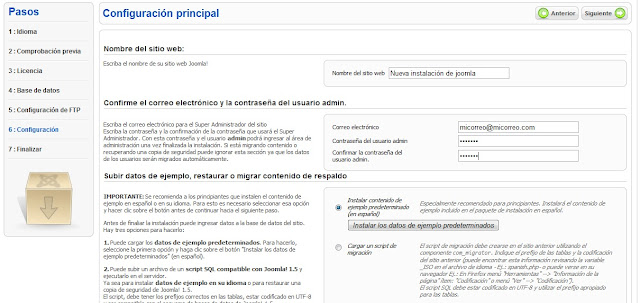
En esta ventana , podremos configurar si instalamos contenidos de ejemplo que vienen en la instalación. No instalaremos ningún contenido de ejemplo, por lo que se nos mostrará un mensaje de confirmación. Pulsaremos el botón “Aceptar” y continuaremos con la instalación. En el siguiente paso el wizard de instalación de Joomla nos indica que la instalación ha finalizado y que para poder trabajar con ella es necesario eliminar la carpeta “installation” que se ha creado en la carpeta raíz de Joomla

Lo siguiente que hacemos es eliminar la carpeta “installation” de la ruta donde esta joomla (en nuestro ejemplo c:\xampp\htdocs\joomla).

Una vez eliminada la carpeta “installation” pulsamos en el botón Administración y podremos acceder a la configuración de nuestra nueva instalación de Joomla de forma local.
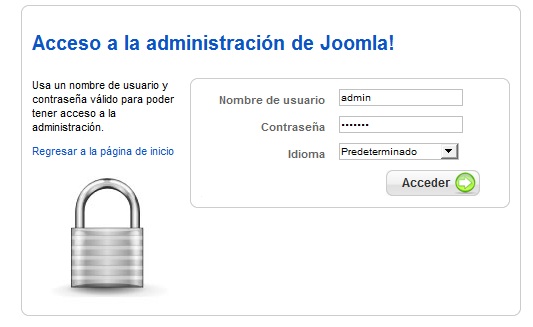
En la siguiente imagen vemos el panel de administración.
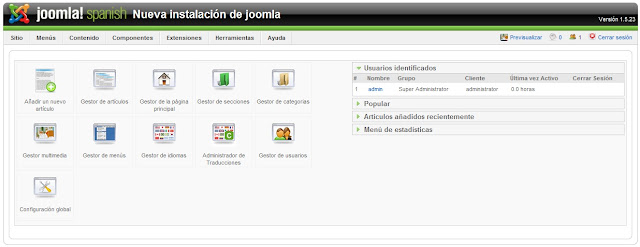
No hay comentarios:
Publicar un comentario